Excel Básico
Excel:
Excel es una hoja electrónica, llamada también hoja de
cálculo, la cual permite trabajar todo lo relacionado con procesos numéricos y
creación de gráficos estadísticos.
Se utiliza en diferentes documentos laborales tales como:
Contabilidad, Inventarios, Controles de Compras y ventas, Facturación, Lista de
productos, etc.
Un libro de trabajo es el archivo que
creamos con Excel, es decir, todo lo que hacemos en este programa se
almacenará formando el libro de trabajo.
Cada vez que empezamos un nuevo trabajo con Excel el número
del libro irá variando dependiendo de cuántos se hayan creado en esta sesión.
Un libro de trabajo está formado por varias hojas, en
principio constará de 1 hoja aunque el número de éstas depende del espacio de
almacenamiento del disco duro, Si observamos en la parte inferior de la ventana
de Excel encontraremos las diferentes hojas del libro de trabajo, cada una de
ellas nombradas de la forma Hoja1, ...
Los libros de trabajo son una gran herramienta de
organización, ya que por ejemplo todas las hojas referidas a un mismo proyecto
o trabajo podrían agruparse en un sólo libro.
Excel se destaca de otras hojas electrónicas por su capacidad de almacenamiento y mayor rapidez en procesos numéricos. Las hojas electrónicas trabajan en base a
celdas y rangos.
Componentes básicos de
Excel:
1.
Filas
2.
Columnas
3.
Celda
4.
Rango
5.
Fichas
de Trabajo
6.
Cintas
de opciones
7.
Paneles
8.
Cuadros
de Dialogo
9.
Barras
y botones
Partes de la ventana de Excel
Ingresar texto
Nota: Si escribe en una celda reducida, el texto escrito algunas
veces desaparece. Sin embargo, puede aumentar el ancho de la celda para ver el
texto. Para ello, coloque el cursor entre la columna A y la columna B. Cuando
lo hace, se convierte en una cruz. Haga doble clic allí.
Barra de Formulas
Nos muestra el contenido de la celda activa, es decir, la
casilla donde estamos situados.
Otra forma rápida de moverse por la hoja cuando se conoce con
seguridad la celda donde se desea ir es escribir su nombre de columna y fila en
el cuadro.
Movimiento rápido en la
hoja
Nuestra hoja, la mayoría de las veces, ocupará mayor número
de celdas que las visibles en el área de la pantalla y es necesario moverse por
el documento rápidamente.
Tipos de datos
VALORES CONSTANTES, es decir, un dato que se introduce
directamente en una celda. Puede ser un número, una fecha u hora, o un texto.
A continuación, se detallan cada uno de ellos:
NÚMERO: Si los caracteres tecleados son números. Por defecto
quedan alineados a la derecha. Si queremos que se alinea a la Izq. Clic en .
TEXTO: Si todos los caracteres tecleados son letras o símbolo
($,%,/,Ȭ, etc). Por defecto Excel los deja alineados a la izquierda.
FECHA y HORA: Se
refiere a los datos introducidos como una “cadena de caracteres " con
formato fecha o lo que indicamos expresamente con la opción [Formato de
celda...].
FÓRMULA: Cuando comenzamos los caracteres de una celda con el
signo "=" o el signo "+" y seguidamente escribimos una
expresión matemática de fórmula válida.
Operadores Matemáticos
Los operadores aritméticos se utilizan para calcular un valor
a partir de dos o más números o para cambiar el signo de un número de positivo
a negativo, o viceversa.
Formulas
Fórmulas
Una fórmula nos permite calcular rápidamente valores
directos introducidos en una celda y operar con valores previamente
introducidos en otras celdas, tanto de la hoja de cálculo activa, como de otras
hojas de cálculo del libro activo, como otras hojas de cálculo a las que
tengamos acceso.
Una fórmula:
Se inicia con el signo
igual (=).
Puede incluir
operadores, valores,
referencias, de
celdas, nombre de rangos, y funciones.
Mover o copiar hoja
Método 1
Mueve la hoja
seleccionada dentro del mismo libro o a uno existente o nuevo.
Pasos para mover o
copiar hoja
Clic derecho sobre la
hoja
Método 2
Pasos para mover o
copiar hoja
Clic en ficha Inicio
Clic en grupo Celdas
Clic en Formato
Clic en Mover o copiar
Acceso fácil
Si lo que se quiere es hacer una lista continua podemos
mantener presionado control al mismo tiempo que arrastramos el indicador de
relleno.
Relleno de celdas
Se debe dar clic en la esquina inferior de la celda inicial
en donde se procederá al relleno de las celdas, arrastrar el indicador con
formato de cruz sin puntas.
Paso 1.
Arrastrar hasta la última celda que se rellenara manteniendo
presionado el clic derecho del mouse.
Paso 2
Seleccionar el tipo de relleno que se le dará a la celda
Procedimiento para
rellenar
1.
Un
clic sobre el indicador de opciones de relleno.
2.
Un
clic sobre la opción de relleno que se quiere colocar.
Ojo: si es una serie numérica utilizamos series.
Si es una serie de fecha utilizamos meses, días, días de la
semana o años
Desarrollo rápido
podemos hacer cualquier relleno de series colocando una serie
pequeña y seleccionando las celdas para luego arrastrar y rellenar,
automáticamente se genera la serie
Serie de relleno Flash
o rápido.
Hay una opción en Excel 2013 que se llama relleno rápido o
relleno de Flash. A diferencia de la anterior, en el relleno rápido, Excel
trata de adivinar algún patrón complejo de una columna adyacente.
Funciones básicas
Generalidades
Una función es una fórmula predefinida por Excel (o
por el usuario) que opera con uno o más valores y devuelve un
resultado que aparecerá directamente en la celda o será utilizado para
calcular la fórmula que la contiene.
La sintaxis de cualquier función es:
nombre_función(argumento1;argumento2;...;argumentoN)
Siguen las siguientes reglas:
- Si la función esta al comienzo de una fórmula debe empezar
por el signo =.
- Los argumentos o valores de entrada van siempre entre
paréntesis. No dejes espacios antes o después de cada paréntesis.
- Los argumentos pueden ser valores constantes (número o
texto), fórmulas o funciones.
- Los argumentos deben de separarse por un punto y
coma (;) o por una coma (,).
Ejemplo: =SUMA(A1:C8)
Tenemos la función SUMA() que devuelve como resultado la suma
de sus argumentos.
El operador ":" nos identifica un rango de
celdas, así A1:C8 indica todas las celdas incluidas entre la celda A1
y la C8, así la función anterior sería equivalente a:
=A1+A2+A3+A4+A5+A6+A7+A8+B1+B2+B3+B4+B5+B6+B7+B8+C1+C2+C3+C4+C5+C6+C7+C8
En este ejemplo se puede apreciar la ventaja de utilizar la
función.
Las fórmulas pueden contener más de una función, y pueden
aparecer funciones anidadas dentro de la fórmula.
Ejemplo: =SUMA(A1:B4)/SUMA(C1:D4)
Existen 6 categorías de funciones en Excel: Financieras,
Logias, Texto, Fecha y Hora, Búsqueda y Referencia.
Ejemplos de Funciones básicas:
Suma: Con esta función lo que calculamos
es la suma de todos los números de un conjunto de datos (también denominado
rango)
Máximo y Mínimo: Con esta función Excel nos va a
indicar el valor máximo y mínimo de un conjunto de valores. Así:=MAX(rango)
y=MIN(rango).
Promedio: Devuelve la media aritmética de una
serie de valores. Con la expresión: =PROMEDIO(rango).
Contar: Te indica cuántos números hay en la
lista de argumentos
Ejemplo: Contar en el
rango A1 a A5: 1, 5, 2, 9,4 es = 5.
Contara: La función CONTARA cuenta las celdas
que contienen cualquier tipo de información, incluidos los valores de error y
texto. La función CONTARA no cuenta celdas vacías.
=Nombre de la función(Rango)
Otra forma de
introducir función
Excel nos permite introducir funciones mediante un asistente.
Llamando al asistente de funciones
Nos aparecerá
Asistente de funciones
Agregamos los argumentos que corresponden a la función.
Hacemos clic en Aceptar
Función PROMEDIO
La función PROMEDIO () sirve para obtener el promedio o media
aritmética de un conjunto de valores. Como argumentos puede tener celdas
individuales y/o rangos de celdas que tengan valores numéricos.
Función MAX
Encuentra el valor máximo de un conjunto de datos
Función MIN
Encuentra el valor mínimo de un conjunto de datos
Función CONTAR
Cuenta el número de celdas con valores numéricos
Gráficos
Microsoft Office Excel 2013 admite muchos tipos de gráficos
para ayudarle a mostrar datos de forma comprensible para su audiencia.
Puede crear un gráfico en su propia hoja o como objeto
incrustado en una hoja de cálculo.
Los gráficos son visualmente llamativos y facilitan a los
usuarios la visualización de comparaciones, tramas y tendencias de los datos.
Tipos de gráficos:
Gráficos de columnas Gráficos de líneas Gráficos circulares
Gráficos de barras Gráficos de área Gráficos XY (Dispersión) Gráficos de
cotizaciones Gráficos de superficie Gráficos de anillos Gráficos de burbujas
Gráficos radiales Otros tipos de gráficos que puede crear en Excel.
Como crear gráficos
1.- Lo primero que debemos hacer para crear un gráfico en
Excel es organizar los datos que deseas trazar. Es decir, acomodar los datos en
columnas y filas de manera que Excel pueda “entender” la información y crear el
gráfico.
2.- Una vez organizada la información debes seleccionar el
rango completo para indicar a Excel que trazará el gráfico utilizando como base
dicha información.
3.-El siguiente paso para crear un gráfico en Excel es ir a
la ficha Insertar, y dentro del grupo Gráficos hacer clic en el tipo de
gráfico que ha decidido crear. Para este ejemplo se ha decidido crear un
gráfico de columnas por lo que se debe hacer clic sobre Columna y seleccionar
la primera de las opciones.
Hipervínculo
Permite movilizarse
por un libro, viajar a un sitio web, abrir otro libro, entre otras cosas.
Pasos:
1- seleccionar la
celda que se quiere hacer vinculo
2- ficha insertar /
grupo vínculos / seleccionar el tipo de vínculo.
Validación de Datos
La Validación de datos
es una herramienta extremadamente útil especialmente cuando compartimos un
archivo de Excel con diferentes usuarios y necesitamos limitar las opciones de
datos que se deben ingresar en las celdas.
Por ejemplo, podemos necesitar que los usuarios completen el
campo “Producto”, nos muestre una lista de los productos a elegir o también se
busca limitar la posibilidad de cifras incorrectas.
Por ejemplo, que Excel nos muestre un mensaje de error cuando
el número ingresado está fuera de los parámetros deseados.
En estos casos, Validación es la herramienta que resuelve
nuestros problemas.
El formato condicional
en Excel
Es una manera de hacer que la herramienta aplique un formato
especial para aquellas celdas que cumplen con ciertas condiciones. Por ejemplo,
se puede utilizar el formato condicional para cambiar el color de las celdas
que tienen un valor negativo.
Siempre tiene la opción de aplicar manualmente un formato a
cada una de las celdas que cumplen con una condición, pero eso se puede
convertir en un proceso largo y repetitivo, especialmente si tiene una tabla de
datos muy grande y que cambia frecuentemente. Es por eso que el formato
condicional puede hacer más fácil la tarea de cambiar automáticamente el
formato de la celda que cumple con ciertos criterios.
Ejemplos de formato condicional
Formato especial para todos los valores entre 20 y 30:
Resaltar los valores por debajo del promedio
(Para este ejemplo el promedio es 22.2).
Funciones condicionales
Conocimientos previos
de la función SI
Situación 1
Un caballero invita a
una señorita a ir al cine
La señorita debe
decidir si acepta o no acepta
Si acepta que tomara en cuenta para tomar su decisión
Si no acepta que tomara en cuenta para no aceptar
Situación 2
Una señorita le dice a
su compañero que a ella le gusta él y le gustaría que se conocieran mejor.
El caballero debe
decidir si acepta o no acepta
Si acepta que tomara en cuenta para tomar su decisión
Si no acepta que tomara en cuenta para no aceptar
Función Lógica SI
Permite determinar sin un valor es verdadero o falso de
acuerdo a las condiciones
Argumentos de la Función SI
Prueba lógica: es cualquier valor o expresión que pueda
evaluarse como VERDADERO o FALSO. Por ejemplo, A10=100 es una expresión lógica;
si el valor de la celda A10 es igual a 100, la expresión se evalúa como VERDADERO.
De lo contrario, se evaluará como FALSO. Este argumento puede utilizar
cualquier operador de comparación.
Argumentos de la Función SI
Valor_si_verdadero: es el valor que se devuelve si el
argumento prueba lógica es VERDADERO. Por ejemplo, si este argumento es la
cadena de texto "Dentro de presupuesto" y el argumento prueba lógica
se evalúa como VERDADERO, la función SI muestra el texto "Dentro de
presupuesto". VERDADERO para este argumento. Valor_si_verdadero puede ser
otra fórmula.
Valor_si_falso: es el valor que se devuelve si el
argumento prueba lógica es FALSO. Por ejemplo, si este argumento es la cadena
de texto "Presupuesto excedido" y el argumento prueba lógica se
evalúa como FALSO, la función SI muestra el texto "Presupuesto excedido".
FUNCION CONTAR.SI
Esta función
es una combinación de las funciones CONTAR y SI, tiene dos argumentos, el
primero es el rango cuyas celdas se desean contar y el segundo es el criterio
que determina que celda será contada o no
FUNCION SUMAR.SI
La función
SUMAR.SI permite sumar valores de un rango de acuerdo a un criterio o
condición.
La función SUMAR.SI tiene 3 parámetros:
El primero es la referencia o el rango que contiene los valores sobre los que se evaluará la condición.
El segundo es el que contiene el criterio a aplicar con el objeto de determinar que se debe sumar y que datos se omiten.
El tercero es opcional, esto quiere decir que si la condición está en el mismo rango donde se efectúa la suma, no hace falta el tercer parámetro, pero si el criterio esta en un rango y donde se hace la suma en otro (u otros) rangos, entonces tiene que colocarse el tercer parámetro.
La función PROMEDIO.SI
La función
PROMEDIO.SI en Excel nos permite obtener el promedio o media aritmética de un
grupo de celdas que cumplan con un criterio. Dicho criterio es el que determina
si una celda es tomada en cuenta o no dentro del cálculo.
Sintaxis de
la función PROMEDIO.SI
=PROMEDIO.SI
(C2:C13, ">60000")
Rango
(obligatorio): Celdas que serán evaluadas.
Criterio
(obligatorio): Condición que deben cumplir las celdas que serán tomadas en
cuenta en el cálculo del promedio.
Rango
promedio (opcional): Celdas que contienen los valores a incluir en el cálculo
de promedio. En caso de omitirse se utilizan las celdas de Rango
Ejercicios realizados
en Excel Básico
Ventas y gastos de gasolinera
Procedimiento:
1. Primero conté las filas y
columnas que hay que utilizar para realizar la primera tabla.
2. Utilice: combinar y centrar para
las primeras dos filas donde va el encabezado.
3. Ingrese los datos.
4. Utilice autosuma para la fila de
los totales para las columnas de ingresos, egresos y saldo.
5. Para la columna de comisión, multiplique el saldo por el cinco por ciento que iba a ser la comisión, y al finalizar utilice autorrelleno para las demás celdas de la columna comisión y en totales
aplique autosuma al igual que las demás columnas
6. Y para darle color a las celdas fui a la opción color de relleno
7. Para la segunda tabla, conte las
filas y columnas que íba a utilizar
8. Ingrese los datos.
9. Utilice combinar y centrar para la
primera columna, la cual abarcaba de la columna A – C
10. Para SUCURSAL CON MAYOR GANANCIA utilice la formula MAX
11. Para SUCURSAL CON MENOR GANANCIA
utilice la formula MIN
12. Para PROMEDIO DE GASOLINERAS
utilice la formula PROMEDIO
13. Para NUMERO DE GASOLINERAS utilice la formula CONTAR
14. Para dale color a las celdas
utilice la función color de relleno
Tabla precio de vehículos
Procedimiento:
1. Primero inserte la imagen del logo
de la empresa
2. Para la tabla, conté cuantas filas
y columnas iba a utilizar
3. Ingrese los datos.
4. Combine y centre para la fila
del titulo
5. Di color a la tabla, con la
función de color de relleno que se encuentra en la ficha inicio, grupo fuente.
6. Para la columna IVA 13%,
multiplique la celda PRECIO y la multiplique por el 13%
7. Para la columna de PRECIO AL CONTADO
sume la columna de PRECIO por IVA 13%
8. Para la columna INTERES 10%
multiplique la columna PRECIO AL CONTADO por 10%
9. Para la columna PRECIO CON INTERES
sume la columna PRECIO AL CONTADO por INTERES 10%
10. Para la columna VALOR EN 24 CUOTAS
dividí la columna PRECIO CON INTERES entre 24
11. Para la columna PRECIO EN 36 CUOTAS
dividí la columna PRECIO CON INTERES entre 36.
12. Para los TOTALES utilice la
función AUTOSUMA para todos los totales.
13. En la tabla pequeña de abajo en la
celda MAYOR PRECIO CON INTERES utilice la función MAX en la columna PRECIO
CON INTERES
14. Para las celdas PROMEDIO VALOR EN 24
CUOTAS utilice la función PROMEDIO al igual que en la de 36 CUOTAS
15. Para la gráfica, fui a la ficha
insertar en el grupo gráficos e inserte gráfico de columnas o de barra, pero
antes de ello, sombree la columna MARCA y PRECIO AL CONTADO para que así en
la gráfica aparezcan dichos datos
Hipervínculos
Procedimiento:
1. Para hipervínculos primero hay que seleccionar la celda o la forma, por si hemos insertado una forma
2. Fui a la ficha insertar y
seleccione hipervínculo
3. Seleccione lugar en este documento
4. Y seleccione la hoja en donde
queramos que nos lleve el hipervínculo
También podemos seleccionar archivo o página web existente,
que sirve para seleccionar otra hoja o página web
Formato condicional
1. Para el punto A de este ejercicio
aplique formato condicional en la ficha inicio en el grupo estilos
seleccione formato condicional
2. Seleccione: reglas de celda
3. Seleccione: es igual a
4. En la barra escribí: cojutepeque
5. Seleccione: formato personalizados
6. Di clic en borde y escogí el color
que nos pide el ejercicio
7. Para el punto B hice el mismo
procedimiento para aplicar formato condicional, solo que en este caso
cambie el color de relleno y de fuente























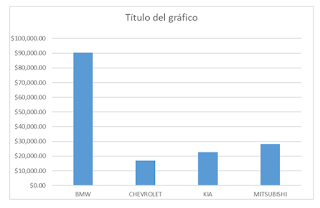











0 comentarios: