PowerPoint
Introducción
a Power Point
¿Qué es
Power Point?
Power Point
es un programa de la familia de ofimática que permite hacer presentaciones a
través de diapositivas.
¿Qué podemos
hacer con power point?
Podemos
crear presentaciones profesionales de forma fácil y rápida, karaoke, juegos
entre otros, Pero con gran calidad y que incorpora gran cantidad de
herramientas que nos permiten personalizar hasta el último detalle.
Partes de la ventana de PowerPoint
Las partes de esta ventana son las siguientes:
1. En la parte central de la ventana es donde visualizamos y
creamos las diapositivas que formarán la presentación.
2. El área de esquema muestra en miniatura las
diapositivas que vamos creando referenciadas con su número
3. La barra de herramientas de acceso rápido
4. La barra de título contiene el nombre del
documento abierto
5. La cinta de opciones es el elemento más
importante
6. El zoom, podremos alejar o acercar la vista en
pantalla.
7.con los botones cabíamos las vistas
8. El Área de notas será donde añadiremos las
anotaciones de apoyo.
9. La barra de estado muestra información del
estado del documento
Crear una presentación en blanco
Para ello debes seguir los siguientes pasos
Despliega la ficha archivo
Seleccionar la opción nuevo
En el cuadro de dialogo nueva presentación hacer clic sobre presentación en blanco o seleccionarla y pulsar el botón crear.
Para ello debes seguir los siguientes pasos
Despliega la ficha archivo
Seleccionar la opción nuevo
En el cuadro de dialogo nueva presentación hacer clic sobre presentación en blanco o seleccionarla y pulsar el botón crear.
Diapositivas:
Son las
hojas que me permiten agregar texto, imágenes, formas y todos los datos que va
a contener mi presentación.
Presentación:
Conjunto de
diapositivas ordenadas secuencial mente con el fin de mostrar un trabajo.
Guardar una presentación
Para guardar
una presentación, es importante conocer el tipo de presentación con la que se
desea guardar.
Presentación de Power Point 97-2003.
Presentación con diapositivas de Power Point 97-2003.
Presentación de Power Point habilitada para macros 97-2003.
Presentación de Power Point.
Presentación con diapositivas de Power Point.
Presentación de Power Point habilitada para macros.
Presentación de Power Point 97-2003.
Presentación con diapositivas de Power Point 97-2003.
Presentación de Power Point habilitada para macros 97-2003.
Presentación de Power Point.
Presentación con diapositivas de Power Point.
Presentación de Power Point habilitada para macros.
Tipos de vistas.
Los tipos de
vistas como su nombre lo indica me permite visualizar las características que
necesite identificar con mi presentación.
Para ellos utilizaremos
la ficha Vistas, el grupo Vistas de presentación y el comando que se necesite.
Normal
Utilizada
para trabajar habitualmente, con ella podemos ver , diseñar y modificar la diapositiva
que seleccionamos.
Vista de Lectura
Muestra las
diapositivas utilizando el ancho total de la pantalla para una mayor
visibilidad de la presentación.
Presentación con diapositivas
Permite
mostrar las diapositivas tal y como se vera en la presentación
Zoom
Permite
acercar o alejar las diapositivas en la vista que nos encontremos, facilitando
así aquellos detalles en los que unas vistas normales no se verían.
Insertar una nueva diapositiva.
Algo muy
importante a la hora de insertar nuevas diapositivas es que Power Point cuenta
con plantillas de diapositivas y esto permite que su diseño sea fácil a la hora
de agregar textos, imágenes, tablas, SmartArt, etc.
Insertar texto:
Es el elemento principal para presentar la información. Se
puede insertar texto por medio de la Ficha insertar. Y luego hacer clic en la
opción “cuadro de texto”, después se visualiza que el cursor toma forma de una
flecha, apuntando hacia abajo y se despliega con el ratón el texto en cualquier
área de la diapositiva.
Una vez desplegado el cuadro de texto, aparecerá un borde y
en el área interna que rodea titilará un cursor para escribir el texto.
Imágenes
1. Haga clic en la diapositiva a la que
desea agregar la imagen prediseñada.
2. En el grupo Imágenes de la ficha
Insertar, haga clic en Imágenes en línea, Imágenes y Captura.
Agregar elementos multimedia
Incluir
elementos multimedia como sonidos y películas en nuestra presentación esto
enriquecerá el contenido y haremos más amena la exposición.
Podemos
utilizar material propio que esté almacenado en nuestro equipo, o bien el material
que pone a disposición Microsoft Office en su galería multimedia. En el caso
del audio es posible, incluso, grabar la voz en ese preciso momento desde
PowerPoint para utilizar ese recurso en la diapositiva.
Insertar sonidos
Para
insertar un sonido en una presentación muestra la ficha Insertar y en el grupo
Multimedia despliega el menú Sonido.
Las
distintas opciones permitirán escoger el origen del sonido que deseas insertar.
Audio en mi
pc: Abre un cuadro de diálogo para escoger el archivo de audio de un medio de
almacenamiento. Permite varios formatos
distintos: midi, wav, wma, adts, aiff, au, mp3 y mp4.
Audio en
línea: Mostrará el enlace al sitio web para descargar el archivo de sonido a
asignar a la presentación.
Grabar audio: Abre la grabadora de sonidos de
Windows, que es realmente muy simple.
Lo único que
hay que hacer es pulsar el botón de Grabar y empezará a grabarse cualquier
sonido detectado por el micrófono. Para finalizar la grabación, pulsamos el
botón Parar o detener.
Y si
queremos escuchar el resultado, pulsaremos el botón de Reproducción. El sonido
se incluirá en la diapositiva en el momento en que aceptemos el cuadro de
diálogo.
Si la imagen
está seleccionada en la vista Normal, se visualizará su reproductor y podrás
probar el sonido.
También se
puede Reproducir desde la cinta.
En cambio,
durante la vista de Presentación, de cara al público, el reproductor se
mostrará al pasar el cursor sobre el icono.
Reproducción de sonido
Por defecto
el sonido que insertamos se ubica en una diapositiva en concreto y se reproduce
al hacer clic sobre su icono. Pero eso no tiene porque ser así.
Cuando
hacemos clic en el icono que representa al sonido en la diapositiva aparecerán
las Herramientas de audio.
En la ficha
Reproducción podremos escoger el Volumen de reproducción y cuándo debe
iniciarse el sonido durante la presentación.
Automáticamente
reproducirá el sonido nada
más mostrar
la diapositiva.
Al hacer
clic la opción por defecto,
lo
reproducirá al pulsar sobre su icono.
Reproducir
en todas las diapositivas nos permite, por ejemplo, incluir una canción que
vaya reproduciéndose a lo largo de toda la presentación, de fondo.
Insertar videos
Los videos
son una manera de hacer las presentaciones más atractivas para la audiencia.
PowerPoint 2013 permite insertarlos desde un archivo en tu computador o un
sitio web como Youtube. Incluso, puedes editar el video desde Power Point y
personalizar su apariencia.
Pasos:
1.- Desde la
pestaña Insertar, haz clic en la flecha
desplegable
Video. Luego, selecciona Video de archivo.
2.- Ubica y
elige el archivo de video deseado, luego haz clic en Insertar.
Editar formato de audio
Al igual que
con los vídeos, puedes modificar los archivos de audio con las diversas
características de la ficha Reproducción.
Por ejemplo,
si agregas una canción a una diapositiva, puedes recortarla de modo que sólo
reproducirá una parte de la misma. También puedes añadir efectos de entrada y
salida para suavizar el comienzo y el final.
Pasos para
recortar audio:
1.-Cuando tengas
seleccionado el video que vas a editar, haz clic en el comando Recortar Audio
de la ficha Reproducción. Aparecerá el cuadro de diálogo Audio de recorte.
2.-Utiliza
los indicadores verdes y rojas para ajustar la hora de inicio y de
finalización. Prueba tu edición, pulsando el botón Reproducir.
Transiciones
La
transición de diapositiva nos permite determinar cómo va a producirse el paso
de una diapositiva a la siguiente a fin de lograr efectos visuales más
estéticos.
Para aplicar
la transición a una diapositiva muestre la ficha Transiciones y selecciona una
de las opciones de Transición a esta diapositiva.
Al igual que
en las animaciones, en función de la transición escogida podremos modificar las
Opciones de efectos desde el correspondiente botón. También podemos configurar
la forma en que se ejecutará la transición desde el grupo Intervalos.
Definiremos
si queremos que suene algún Sonido durante la transición de entre los que se
muestran en la lista.
Una
característica muy importante, si la diapositiva cambiará a la siguiente Al
hacer clic con el mouse o Después de un tiempo determinado.
El botón
Aplicar a todo hace que la configuración escogida se aplique a todas las
diapositivas de la presentación, independientemente del efecto de transición
que se les asigne.
Powerpoint
incluye las siguientes transiciones:
Notas del orador
Podemos ver
las notas en pantalla durante la exposición, sin que el público las vea. Es
decir, cómo mostrar una vista en la proyección y otra distinta en nuestro
ordenador.
Como sabemos que, al proyectar la presentación sobre una pared, pizarra o lona, es necesario conectar el proyector y el ordenador que contiene la presentación. Al hacerlo debemos escoger cómo se mostrará la información en las pantallas. Hay distintas formas de trabajar y la configuración deberá hacerse según los intereses de cada uno:
Mostrar la información sólo por el proyector y no por el ordenador. En casos, por ejemplo, en que el ponente está de pie con un mando a distancia para controlar el avance de las diapositivas.
Duplicar las pantallas, para mostrarla por ambas igual.
Trabajar con pantallas diferentes, si disponemos de dos monitores conectados a la vez al ordenador podemos ver en uno la presentación (para la audiencia) y en el otro tener una vista más completa de la presentación en la que el moderador, sentado delante del ordenador, podrá controlar una serie de parámetros de la presentación. Esta es la forma que nos interesa, la vista Moderador.
Como sabemos que, al proyectar la presentación sobre una pared, pizarra o lona, es necesario conectar el proyector y el ordenador que contiene la presentación. Al hacerlo debemos escoger cómo se mostrará la información en las pantallas. Hay distintas formas de trabajar y la configuración deberá hacerse según los intereses de cada uno:
Mostrar la información sólo por el proyector y no por el ordenador. En casos, por ejemplo, en que el ponente está de pie con un mando a distancia para controlar el avance de las diapositivas.
Duplicar las pantallas, para mostrarla por ambas igual.
Trabajar con pantallas diferentes, si disponemos de dos monitores conectados a la vez al ordenador podemos ver en uno la presentación (para la audiencia) y en el otro tener una vista más completa de la presentación en la que el moderador, sentado delante del ordenador, podrá controlar una serie de parámetros de la presentación. Esta es la forma que nos interesa, la vista Moderador.
Configuración
Primero
deberemos configurar nuestro ordenador para que la apariencia de esta segunda
pantalla sea la deseada
Utilizar la Vista Moderador
Con la vista
Moderador activada, cuando estemos en vista de presentación, en el monitor del
moderador aparece una pantalla como la que sigue
Debido a que
la audiencia no verá lo mismo que el orador, PowerPoint ha aprovechado para
incluir en la vista moderador elementos que facilitan la tarea de control y
desarrollo de la presentación.
En la parte
izquierda tenemos la diapositiva que se está viendo en ese momento, lo que ve
la audiencia.
En la parte
superior derecha podemos ver el contenido de la diapositiva que viene a
continuación de la que está viendo en ese momento la audiencia.
En la parte
inferior derecha aparecen las notas de la diapositiva. Las notas se
ven perfectamente, ya que ocupan bastante espacio de pantalla y son fácilmente
legibles.
Con las
flechas podemos pasar a la diapositiva anterior y posterior.
El
resaltador sirve para cambiar el puntero en cualquier momento.
Ejercicios realizados
en PowerPoint
Catalogo
Procedimiento:
1. Primero inserte dos imágenes y las
ajuste para que quedara una en a mitad y la otra en la otra mitad
2. Inserte un cuadro de texto encima
de las imágenes y digite el titulo
3. Inserte una música de fondo
4. La música se inserta desde la ficha
insertar en el grupo multimedia y seleccionamos la opción audio y la
seleccione desde nuestra pc
5. Configure el audio dando clic en
la opción reproducir automáticamente y en todas las diapositivas
6. Inserte una transición
7. en la ficha transición en el grupo
transición a esta dispositiva, en este caso seleccione la transición mostrar
8. en la diapositiva dos inserte una
imagen de fondo en la ficha diseño en el grupo personalizar, seleccione la
opción formato de fondo
9. clic en relleno imagen o textura
10. clic en archivo y seleccionamos la
imagen que queremos que aparezca de fondo
11. y ajuste la transparencia para que
se puedan ver la imágenes que vamos a insertar a continuación
12. inserte dos imágenes de los
productos que aparecerán en el catalogo
13. inserte cuadros de textos para
cada uno de los productos
14. digite el precio
15. y aplique una transición la cual es
mostrar
plantillas de PowerPoint
En este
ejercicio lo titulamos desastres naturales
Procedimiento:
1. abri el programa de PowerPoint
2. clic en nuevo
3. seleccione la plantilla a realizar
para el ejercicio
4. la diapositiva ya trae un diseño para
insertar imagen y para insertar texto
5. para la primera diapositiva solo
di clic en el cuadro de texto presiseñado y solo digite el texto del titulo
6. para la siguiente diapositiva solo
inserte la imagen y digite el texto ya que el cuadro de texto ya la trae
insertado
7. si alguna diapositiva nos aparece que podemos borrarla dándole clic derecho en la diapositiva desde el panel de
desplazamiento y clic en eliminar diapositiva
8. para insertar una nueva diapositiva
solo tuve clic en la ficha inicio en el grupo diapositiva y clic en nueva
diapositiva
Hipervínculo
Procedimiento:
1. para crear un hipervínculo en
PowerPoint hay que dar clic en la ficha insertar
2. clic en el grupo vínculos
3. clic en la opción hipervínculo
4. si deseamos podemos insertar una
figura para cuando queramos le di clic para que se active el hipervínculo,
así como aparece resaltado en la imagen
5. a continuación, se abrirá un panel de
configuración el cual le tuve que dar clic donde dice lugar de este
documento y seleccione la diapositiva la cual deseamos para que nos lleve el
hipervínculo
Insertar video
Procedimiento:
1. para insertar un video hay que dar
clic en la ficha insertar
2. clic en el grupo multimedio
3. clic en la opción video
4. seleccione el video desde nuestra
pc o desde en línea si nosotros deseamos
5. también podemos recortarlo desde la
ficha reproducción que se activa al darle clic a nuestro video ya insertado
6. di clic en recortar video que se
encuentra en el grupo editar
7. y arrastre la barrita verde o la
roja así como se muestra en pantalla
Grabación de pantalla
Procedimiento:
1. para grabar la pantalla de nuestra pc
tuve que dar clic en la ficha insertar
2. clic en grabación de pantalla que se
encuentra en el grupo multimedia
3. a continuación, se abrirá un panel
sobre la pantalla, así como se muestra en la imagen
4. di clic en seleccionar área
5. y seleccione el área de nuestra
pantalla el cual queremos que aparezca en el video que tomaremos
6. clic en grabar
7. una vez hecho el video solo di clic en stop y grabamos el video
8. también podemos grabar el puntero que
es muy útil para dar un tipo tutorial para clases
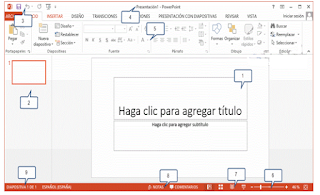




















0 comentarios: