Outlook
Cliente de correo electrónico.
Un cliente
de correo electrónico, o también llamado en inglés mailer o Mail User Agent
(MUA) es un programa de ordenador usado para leer y enviar e-mails.
Tipos de
clientes de correo electrónico
Existen
diversos tipos de clientes de correo basados en aplicación como puede ser
Outlook, también existen gestores de correo basados en Web (webmail), como
puede ser GMail o que nos permiten gestionar el correo directamente a través de
una página web, desde cualquier lugar y desde cualquier ordenador.
Estructura y Opciones de Outlook
Barra de título: contiene el nombre del programa y el
nombre de la ventana actualmente activa dentro del programa. En el extremo
derecho están los botones para minimizar, maximizar/restaurar y cerrar.
La barra de menú o fichas: contiene las operaciones de Outlook,
agrupadas en menús desplegables. Al hacer clic en Herramientas, veremos las
operaciones relacionadas con las diferentes herramientas disponibles en
Outlook.
Las barras de herramientas contienen iconos para ejecutar de
forma inmediata algunas de las operaciones más habituales de la aplicación,
como
El panel de exploración
A la
izquierda de la pantalla de Outlook encontramos el Panel de Exploración. Este
panel nos permite acceder a las distintas opciones de Outlook. En él,
encontramos dos partes bastante definidas:
La zona de accesos directos como su propio nombre indica, recoge en forma de botones, un menú con los accesos a las utilidades de Outlook, haciendo clic sobre cada uno de ellos.
El cuerpo principal
El cuerpo
principal es la parte donde se trabaja con los mensajes, el calendario, las
notas, las tareas, etc.
El cuerpo
principal tendrá diferente aspecto según el lugar donde nos encontremos,
mostrando la bandeja de entrada, un calendario, la lista de contactos, etc...
En la parte
derecha podemos encontrar la Barra de Tareas pendientes. Aquí se muestra un
resumen de las citas y tareas que tenemos registradas en Outlook, mostrando las
próximas o aquellas vigentes en este momento.
Lista de contactos
Outlook nos
ofrece una cómoda y sencilla manera de tener organizada una "Agenda"
de contactos donde podemos guardar, modificar y eliminar a todos nuestros
contactos.
Al pulsar
sobre el acceso directo de Contactos, en
el panel de exploración, aparece el panel de Contactos, y en la zona derecha de
la pantalla aparece la lista de nuestros contactos.
Si la lista
es muy larga podemos utilizar los botones de la derecha a modo de índice. Por
ejemplo si pulsamos en el botón p-q, Outlook se posicionará en la lista, en el
primer contacto cuyo apellido inicie por
la letra «P»
La barra de contactos
La barra de
contactos contiene las acciones más comunes que se utilizan para gestionar la
lista de contactos. Por ejemplo el botón nuevo contacto sirve para crear un
nuevo contacto y añadirlo a la lista.
Exportar contactos a un archivo .pst
de Outlook
Para guardar
los contactos que quiere importar como un archivo .pst, haga lo siguiente:
Haga clic
en Archivo > Abrir y exportar> Importar o exportar.
Se inicia el
Asistente para importar y exportar.
En el
Asistente para importar y exportar, seleccione Exportar a un
archivo y haga clic en Siguiente.
En Crear
un archivo de tipo, haga clic en Archivo de datos de Outlook
(.pst) y, después, en Siguiente.
En Seleccione
la carpeta para exportar, seleccione la carpeta de contactos que quiere
exportar y haga clic en Siguiente.
Importar contactos desde un archivo
.pst
Ahora, puede
importar el archivo .pst a la carpeta Contactos de Outlook en otro equipo:
Haga clic
en Archivo > Abrir y exportar > Importar o
exportar.
Con esto se
inicia el Asistente para importar y exportar.
Seleccione Importar
de otro programa o archivo y haga clic en Siguiente.
En Seleccionar
el tipo de archivo para importar, elija Archivo de datos de Outlook
(.pst) y haga clic en Siguiente.
En Archivo
para importar, busque el archivo .pst que exportó y haga clic en Abrir.
En Opciones,
seleccione si quiere reemplazar los valores duplicados (contactos existentes),
crear contactos duplicados o no importar valores duplicados, y haga clic
en Siguiente
Gestión de correos
El Manejo
del correo en Outlook es rápido y sencillo basta con una vista rápida para
reconocer que sus opciones son muy parecidas a las de otro correo utilizado
como Hotmail o Gmail
Crear un correo.
Para acceder
a la pantalla de composición del correo debemos de hacer clic en Correo pulsar
sobre el botón nuevo. O también podemos acceder mediante la combinación de
teclas Ctrl+U
Partes de un correo en Outlook.
Desde la
pestaña Mensaje, podemos realizar las acciones más frecuentes a la hora de
crear un mensaje: Elegir la fuente, tamaño y color del texto; acceder a nuestra
libreta de direcciones, adjuntar archivos o revisar la ortografía.
La pestaña
Insertar recoge todos los elementos que podemos insertar en el mensaje, como
archivos adjuntos, tarjetas de presentación, tablas, imágenes, gráficos,
diagramas, enlaces, títulos WordArt... etc.
Para dar
formato al texto de un mensaje de correo debemos fijarnos principalmente en la
pestaña Formato del texto de la banda de opciones, aunque también encontramos
estos controles en la pestaña Mensaje.
Para aplicar
algún formato al texto, se selecciona el texto a formatear, y luego se utiliza
el botón que se desea.
La pestaña
Formato de texto contiene todas las opciones para formatear el texto del
mensaje, como si lo hiciésemos desde el propio Word..
En el
campo PARA debemos indicar a quien
va dirigido el mensaje, puede ser una única dirección o pueden ser varias
separadas por el signo punto y coma (;), incluso puede ser una lista de
distribución. Cabe indicar que este campo es obligatorio, como mínimo el
mensaje debe tener una dirección destino.
El
campo CC sirve para enviar una copia
del mismo mensaje a más de una persona a parte del receptor indicado en el
campo Para. Este campo no es obligatorio rellenarlo.
El
campo ASUNTO sirve para indicar el
motivo del correo, es decir, podemos indicar un breve descripción del tema del
mensaje. Por ejemplo si es un mensaje amistoso podemos escribir un saludo, etc.
Este campo tampoco es obligatorio rellenarlo.
Si hemos
configurado más de una cuenta, con el botón
CUENTA podremos elegir desde cuál
enviarlo.
Diferencia entre CC y CCO
CC y CCO
sirven para enviar el mismo mensaje a más de una dirección de correo, pero
existe una diferencia entre ambas, mientras que con CC (copia de carbón) al
enviar el mensaje a varios receptores, el receptor ve las direcciones de los
demás aparte de la suya propia, con CCO (copia de carbón oculta) no pasa esto,
las direcciones que no son la propia del receptor permanecen Ocultas.
Correo electrónico correo
personalizado
Al
personalizar un correo podemos agregar una copia oculta, botones de voto y
solicitar confirmaciones de entrega y lectura
botones de voto para crear o
responder a sondeos
Los botones
de voto son una excelente manera de sondear a las personas, especialmente los
grupos de gran tamaño. Se requiere una cuenta para enviar y responder a los
botones de voto.
Puede enviar
mensajes de tipo de encuesta con botones de voto a un grupo de
destinatarios. Haciendo clic en un botón, cada encuestado puede expresar
una preferencia y generar un mensaje de respuesta para votar. Outlook
registra los mensajes de voto en la página de seguimiento del mensaje
original. Este artículo describe las condiciones y requisitos para el
correcto funcionamiento de la característica de votación.
Agregar botones de voto
Cree un
nuevo mensaje de correo electrónico o abra el mensaje que desea responder o
reenviar.
En la
ventana de mensaje, en la ficha Opciones, en el grupo Seguimiento,
haga clic en Usar botones de voto
Haga clic en
una de las siguientes opciones:
Aprobar;
Rechazar Esta es la mejor opción cuando se necesita
una autorización para realizar una acción. Por ejemplo, puede enviar una
solicitud por correo electrónico a varios destinatarios para conseguir la
aprobación de una propuesta de proyecto.
Sí;
No Esta es una buena forma de realizar un sondeo
rápido cuando todo lo que se necesita es un sí o un no como respuesta.
Sí; No;
Quizás Esta opción ofrece una alternativa cuando
no se desean limitar las respuestas a sí o no.
Personalizado
Haga clic en este comando para crear su propios nombres de botones de voto
personalizados. Por ejemplo, puede preguntar a sus colegas que elijan entre
tres días de la semana para convocar reuniones periódicas del personal.
Cuando
aparezca el cuadro de diálogo Opciones de mensaje, en Opciones de
votación y seguimiento, active la casilla de verificación Usar botones de
voto.
Seleccione y
elimine los nombres predeterminados y escriba el texto que desee. Separe los
nombres de los botones con punto y coma.
Revisar las respuestas de votación
Abra el
mensaje original enviado con los botones de voto. Este mensaje, normalmente se
encuentra en la carpeta Elementos enviados.
En la
ficha Mensaje, en el grupo Mostrar, haga clic en Seguimiento.
NOTA Seguimiento no
aparece hasta que al menos un destinatario del mensaje de correo electrónico
haya enviado su voto.
Exportar las
respuestas de votación a Excel
Seleccione
las respuestas que desee copiar. Siga uno de estos procedimientos:
Todas las
filas
Haga clic en
la primera fila, mantenga presionada la tecla MAYÚS y haga clic en la última
fila.
Filas no
contiguas
Haga clic en
la primera fila, mantenga presionada la tecla CTRL y haga clic en las otras
filas que desee.
Presione
CTRL+C.
Inicie
Excel.
Seleccione
una celda y después presione CTRL+V.
Carpetas en
Bandeja de Entrada
Además de
las carpetas que tiene por defecto Outlook, también podemos crear nuestras
propias carpetas para llevar una mejor organización de los mensajes recibidos o
enviados.
Podemos
crear nuestras carpetas para almacenar correo de trabajo, otra para crear
correo familiar, otra para el correo de los amigos/as, etc. Y así cuantas
queramos, incluso podemos hacer una jerarquía de carpetas, es decir, podemos
crear carpetas dentro de otras carpetas. Por ejemplo si queremos crear dentro
de la carpeta de trabajo una por cada proyecto que llevemos en marcha o por
cada compañero de trabajo, etc.
Crear una nueva carpeta
Pulsando el
botón derecho del ratón sobre la superficie de la lista de carpetas y pulsar
sobre Nueva Carpeta.
Desde la
barra de menú en Carpeta
Clic en
Carpeta → Nueva Carpeta...
En los dos
casos nos aparecerá la pantalla de la imagen inferior
Introducimos
un Nombre: para la nueva carpeta. Indicamos el Contenido de la carpeta:, es
decir, si la carpeta contendrá correos, notas, elementos de calendario, etc.
Elegimos también la Ubicación de la carpeta:, la nueva carpeta será una
sub-carpeta de la que seleccionemos. Y pulsamos en Aceptar
Opciones de correo electrónico
Lo primero
que debemos hacer antes de gestionar nuestro correo es saber identificar las
partes de la pantalla de la Bandeja de entrada.
Al crear una
cuenta de correo se crean unas carpetas asociadas a esa cuenta que son Bandeja
de entrada, Bandeja de salida, Correo electrónico no deseado, Elementos
eliminados y Elementos enviados.
La Bandeja de entrada
Los mensajes
recibidos se almacenan normalmente en la Bandeja de entrada, así pues para
acceder a los mensajes recibidos debemos hacer clic sobre esta carpeta en la
lista de carpetas, o en la lista de accesos directos de la barra de bandeja de
entrada.
La cabecera
de los mensajes.
Además, nos
permite ordenar los correos recibidos de acuerdo a nuestro criterio.
Haciendo
clic con el botón derecho del ratón sobre el correo y eligiendo Ver datos
adjuntos.
Para
visualizar el contenido del adjunto sin necesidad de guardarlo pulsaremos sobre
Abrir y Windows buscará la aplicación correspondiente para abrir el archivo
adjunto.
Para
guardarlo al disco duro pulsaremos sobre Guardar Como... y a continuación le
indicamos el lugar donde lo queremos almacenar en nuestro disco duro.
Eliminar uno o varios correos.
Hacer clic
con el botón derecho sobre el mensaje y presionar sobre la opción Eliminar.
a.- Pulsar
la tecla Supr del teclado.
b.- Pulsar
la combinación de teclas Ctrl + D.
c.- Ir al
menú Edición y pulsar en Eliminar.
Calendario
Además del
manejo de mensajes, la segunda herramienta más utilizada en Outlook es el
Calendario, pues permite hacer anotaciones, como una visita al dentista, la
fecha de cumpleaños de un familiar, etc.
La
pantalla del calendario
Lo primero
que vamos a hacer es señalar las zonas más destacadas de la pantalla del
calendario. Al pulsar sobre el acceso directo luego muestra la barra de Calendario y la
pantalla toma un aspecto similar al que vemos en la imagen.
El menú emergente del calendario.
Este es el
menú emergente del calendario, donde podemos encontrar las operaciones más
utilizadas a la hora de planificar nuestras citas, eventos y demás gestiones
llevadas en una agenda.
Para acceder
a él debemos situarnos sobre la planificación del día y hacer clic con el botón
derecho del ratón.
Cómo podemos
planificar una cita y añadirla a nuestro calendario. Para ello vamos a ver las
distintas variantes para añadir una nueva cita.
Podemos
añadir una cita simple o bien una cita completa.
Para añadir
una cita simple debemos seleccionar el día del calendario situado en la parte
superior y la flecha hacia la derecha y después sobre el planning de horas del
día hacer clic en el intervalo en el que queremos añadir la cita y luego solo
nos resta escribir el texto de la cita, por ejemplo "Cita con el
dentista".
Si queremos
añadir una cita más completa, con alarma, con etiqueta de importancia, etc,
deberemos entrar en la ventana de la Cita.
Para abrir
esta ventana tenemos varias opciones:
Haciendo
doble clic en el intervalo de tiempo, o pulsando con el botón derecho del ratón
sobre el intervalo de tiempo y escogiendo la opción Nueva cita del menú
emergente, o seleccionando el intervalo de tiempo y pulsando sobre el botón
Nuevo de la barra de botones del calendario.
La ventana de Cita
En la
siguiente imagen podemos ver la pantalla de creación de una nueva cita, a
continuación, se detalla cada parte de la pantalla.
Ejercicios realizados
en Outlook
· Cree
un correo y envíelo a sus compañeros.
· Diseñe
una tarjeta de invitación y una tabla con los módulos del curso de operador
ejecutivo agréguela en el mensaje de su correo.
Procedimiento:
1. Para la tarjeta de presentación
inserte una forma la cual es el papel para la tarjeta de presentación
2. Inserte otra forma sobre la
tarjeta de presentación la cual tiene figura de una cara sonriendo
3. Inserte un cuadro de texto a la
parte de la cara sonriendo y digite texto
4. Debajo de la cara sonriendo inserte un cuadro de texto y digite texto
5. Para la tabla con los módulos del
curso, inserte una tabla la cual contiene ocho filas
6. Luego digite los módulos
7. Y seleccione un diseño para la
tabla
8. Todo esto lo diseñamos dentro del
correo de Outlook
9. Por ultimo seleccione el contacto
a quien lo queremos mandar el cual lo digite en la opción PARA
Ejercicio de calendario
Planificar
una cita.
Crear una
cita para el lunes de la siguiente semana.
Asunto: Reunión de empresa
Hora comienzo: 1:00
Hora fin: 2:30
Mostrar hora como : Provisional
Etiqueta: Categoría Azul
Asunto: Reunión de empresa
Hora comienzo: 1:00
Hora fin: 2:30
Mostrar hora como : Provisional
Etiqueta: Categoría Azul
Procedimiento:
1. Di clic en calendario y
seleccione el día sobre el calendario el cual nos pide el ejercicio
2. Clic en nuevos elementos
3. Clic en citas
4. Digite el asunto
5. Seleccione la hora de comienzo y
fin en la cual nos recordara el calendario así como aparece en la imagen
6. Para mostrar la hora como provisional
damos clic en la ficha cita, en el grupo opciones, di clic en ocupado y la
cambie dando clic en provisional
7. Para la categoría azul, di clic en
ficha citas, en el grupo etiquetas, di clic en categorías y seleccione categoría azul
8. Solamente queda en darle clic en
guardar y cerrar para que la cita quede guardada en nuestro calendario
Creación de firmas
Procedimiento:
1. Di clic a la ficha archivo
2. Seleccione opciones
3. De la ventana que aparece seleccione la segunda opción que se lee correo
4. Seleccione la opción firmas
5. Di clic en la opción nuevo,
seguidamente coloque el nombre de la firma y aceptar.
6. Edite el contenido de la firma,
(será el texto que se adjuntara en nuestro correo, este texto puede ser manual
o automático)
Agregar botones de voto
Procedimiento:
1. En la ficha inicio di clic en
nuevos elementos y seleccione mensaje de correo electrónico
2. Luego se abrirá un panel para enviar
el correo electrónico
3. Di clic en opciones en el grupo
seguimientos di clic en utilizar botones de votos
4. Se abrirá un panel en el cual podemos
elegir los botones de votos, confirmar la entrega de mensaje, la lectura del
mensaje, entregar las repuestas a, y hasta podemos agregar categoría



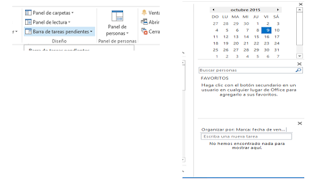


















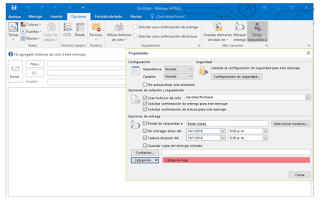







0 comentarios: